
- How to use virtualbox on windows 8 how to#
- How to use virtualbox on windows 8 install#
- How to use virtualbox on windows 8 software#
- How to use virtualbox on windows 8 download#
- How to use virtualbox on windows 8 windows#
How to use virtualbox on windows 8 download#
Go to the official web site to download the VirtualBox installer for your operating system (Windows in this case). The majority of modern processors support hardware virtualization.
How to use virtualbox on windows 8 windows#
If Hyper-V is installed on your Windows machine, uninstall Hyper-V before installing VirtualBox (otherwise Hyper-V will block hardware virtualization extensions needed by VirtualBox to run VMs). Otherwise, if you run 64-bit guest operating systems, you can get the error: VT-x is not available. Enable CPU virtualization featuresįirst, you need to enable hardware virtualization features on your CPU (Central Processor Unit) such as Intel VT-X or AMD-V in UEFI/BIOS of your physical computer. The process of VirtualBox installation is not difficult and is similar for all supported operating systems.
How to use virtualbox on windows 8 how to#
Let’s explore how to set up VirtualBox on Windows. On VirtualBox you can run VMs with Windows, Linux, macOS, Solaris, FreeBSD, Novell Netware, and other operating systems. VirtualBox can be installed on Windows, Linux, macOS, Solaris, and FreeBSD.

A guest OS is an operating system installed on a virtual machine running inside VirtualBox. A host OS is the operating system installed on a physical machine, on which VirtualBox is installed. VirtualBox supports a long list of host and guest operating systems. Operating Systems Supported by VirtualBox

Thus, you can perform your tests in isolated virtual machines without any concerns of damaging your host operating system or other virtual machines. Virtual machines are isolated from each other and from the host operating system. An OS and applications installed inside a VM “think” that they are running on a regular physical machine since emulated hardware is used for running VMs on VirtualBox. One more VirtualBox advantage is that this product can be installed for free.Ī virtual machine (VM) works much like a physical one. VirtualBox is designed to run virtual machines on your physical machine without reinstalling your OS that is running on a physical machine.
How to use virtualbox on windows 8 software#
Oracle VirtualBox is what you need in this case, instead of reinstalling software on your physical machine.
How to use virtualbox on windows 8 install#
When using a traditional you need to install the operating system on a physical machine for evaluating software that cannot be installed on your current operating system. Save the file and reboot the virtual machine.By Michael Bose How to Use VirtualBox: Quick Overview Mount -t vboxsf -o uid=1000,gid=1000 Share /home//vmshare Append a line in "/etc/rc.local" file to automount the "Shared Folder" on every boot. "mkdir vmshare" where vmshare is the mount point for Shared Folder.ħ. Power on the virtual machine and open "Terminal".Ħ. Enter the "Folder Path, Folder Name" and select "Auto-mount" and click on "OK" button.ĥ. Select "Shared Folders" and click on " +" to add a shared folder to virtual machine.Ĥ. Select the virtual machine in "Oracle VM VirtualBox Manager" and click on "Settings".ģ. on Windows) with any name "Share" on any drive having suffecient available space.Ģ. Note: Before continuing, shutdown the virtual machine.ġ. After completing installtion "Reboot" the virtual machine.Įnable "Shared Folder" between host os (i.e.
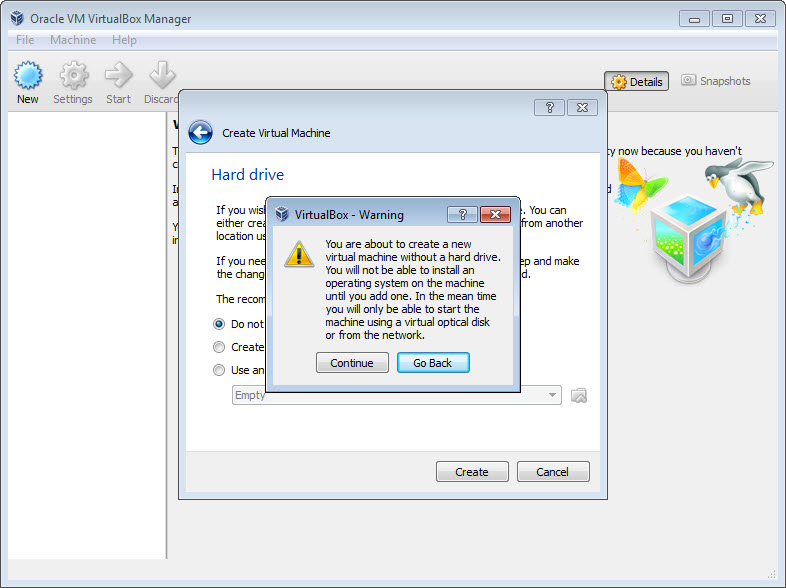
Input the authentication of super user and click on "Authenticate". Click "Run" to install "Guest Additions".ģ. Select "Device > Insert Guest Addition CD image".Ģ. Login to user account on Ubuntu virtual machine. Installing "Guest Additions CD image" in Ubuntu virtual machine.ġ. Proceed with the installation of operating system in virtual machine. Select the created virtual machine and click on "Start" button.ġ0. Select "Network" to make changes required for network setting of virtual machine and click on "OKĩ. Also many different flavours of Linux are available on the internet - Fedora, CentOS, Ubuntu, Debian, Mageia, openSUSE, Arch Linux, Slackware Linux, etc.Ĩ. Preferred Linux ".iso" can be downloaded from CC ftp site. Select "Storage" and choose the installation media of Operating System (ISO/CD/DVD). Select "System" and navigate to "Processor" tab to adjust number of processor of virtual machine for better performance.ħ. Select the virtual machine from the virtual box manager and click on "Settings" button.Ħ. Select the path for the virtual hard disk and click on "Create" button.ĥ. To enable Intel VT-x/AMD-V, open BIOS and search for "Intel Virtualization Technology" or "AMD-V", save the BIOS and boot the PC/Laptop.Ĥ. Note: Before installing 64-bit operating system, Intel VT-x/AMD-V must be enabled in "BIOS" on the system.


 0 kommentar(er)
0 kommentar(er)
